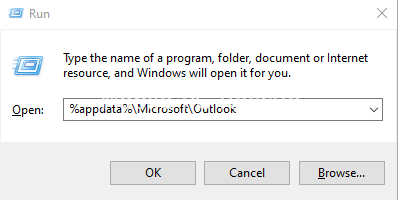After updating/upgrading your mailboxes, it is sometimes essential to clear the cache in Outlook to stop getting errors. You may see errors like this:
554 5.7.1 clamav: virus found: \”Heuristics.Phishing.Email.SpoofedDomain\”
Here is the easiest way to clear the cache:
Delete the Outlook Cache
Removing the cache in Outlook doesn’t delete emails, contacts, or other useful information.
Outlook will make new cache files when you use it.
- Save any work and close Outlook.
- Press Windows key+R.
- In the Run dialog box, enter %appdatalocal%\Microsoft\Outlook and press Enter.
- Double-click the RoamCache folder to view the cache files.
(You can copy and paste the path above to save you typing it. Turn on your clipboard memory by pressing the Windows Key & V)


It is better to back up these files just in case something goes wrong.
Clear Auto-Complete Cache
If you only want to clear the auto-complete cache, either turn off auto-complete, so the cached data doesn’t display, or delete the auto-complete cache completely
Go to the File tab and choose Options.
In the Outlook Options dialogue box, select the Mail tab.
To turn off autocomplete, go to the Send messages section. Uncheck the box next to Use Auto-Complete List to suggest names when typing in the To, Cc, and Bcc lines.


If you like this, and it helped you, please hit the like button – Thank you.